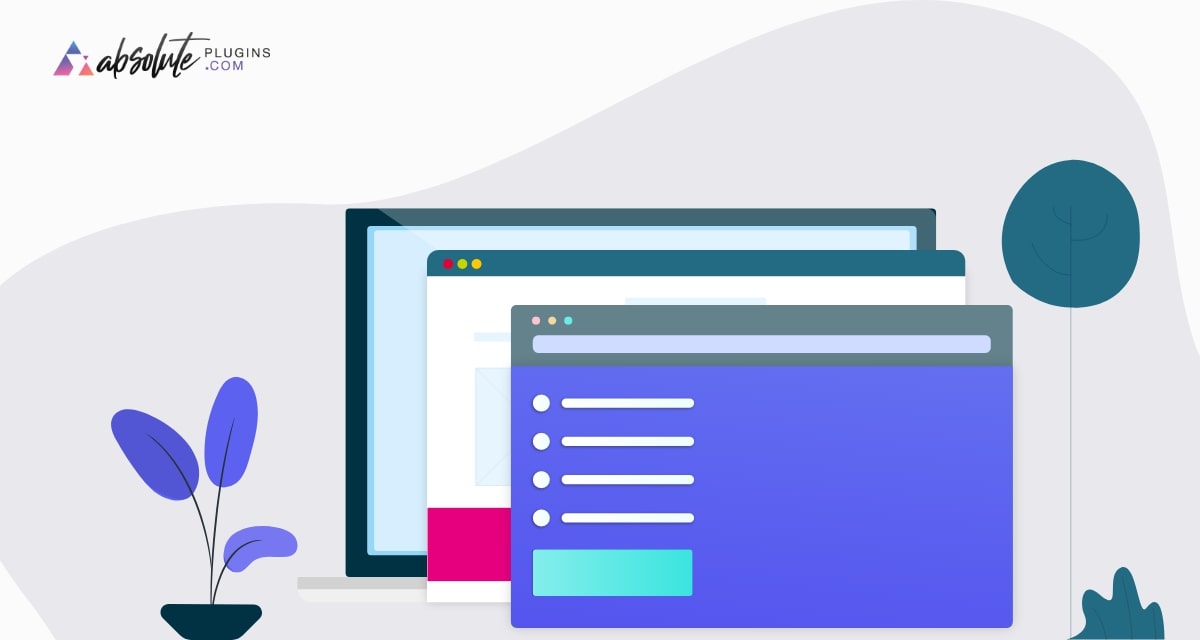How to create a team carousel with Elementor
Looking for a way to create a team carousel with Elementor? People want to know about the products as well as the team behind the production. So a team section or team page is very important to display information about the company and team members. You need to create a beautiful and engaging team section that can create an attachment to the audience. A beautiful team section can make your website more attractive.
If you have too many team members then it can take a lot of space on your pages to show them. But you can display all of them in a short space creating a team carosuel. Creating a team carousel section is very easy if you have the right tools. There are solutions like Elementor and Absolute Addons that can offer you to create a team section anywhere on your website with a few clicks. Here in this article, we will guide you to create a beautiful team carousel with Elementor.
Thigs you need to create a team carousel
- Elementor – To customize your website without coding you need to install and activate the Elementor website builder plugin.
- Absolute Addons – To use the Team Carousel widget you need to install and activate the Absolute Addons free WordPress plugin.
Create a team carousel with Elementor
Step 1
To use the Team Carousel widget, first you need to create a section by clicking on the “+” icon on Elementor and then from the block section of the left bar search for Team Carousel. Drag the Team Carousel block and drop it into your created section.
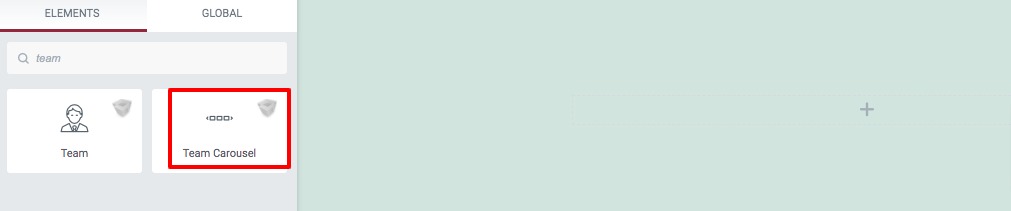
Under the Content tab from the template menu, you can choose the team carousel presets. There are eleven presets available. You can see the demo from here.
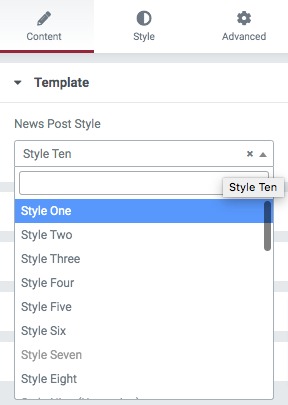
After selecting your presets go to the Information tab to add team members. By default, there are three items available. You can copy an item by clicking on the copy icon and deleting an item using the delete icon. To add a new item click on the Add Item button. After that, you can set the team member image size and alignment.
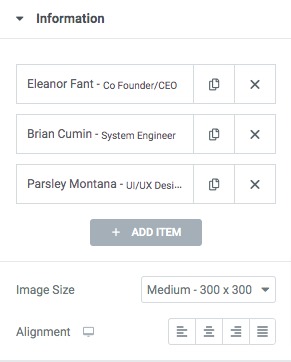
Click any of the items to edit the information on it. From the information, you can add a team member image, name, designation and a short bio. You can also show or hide a read more button for any specific team member.
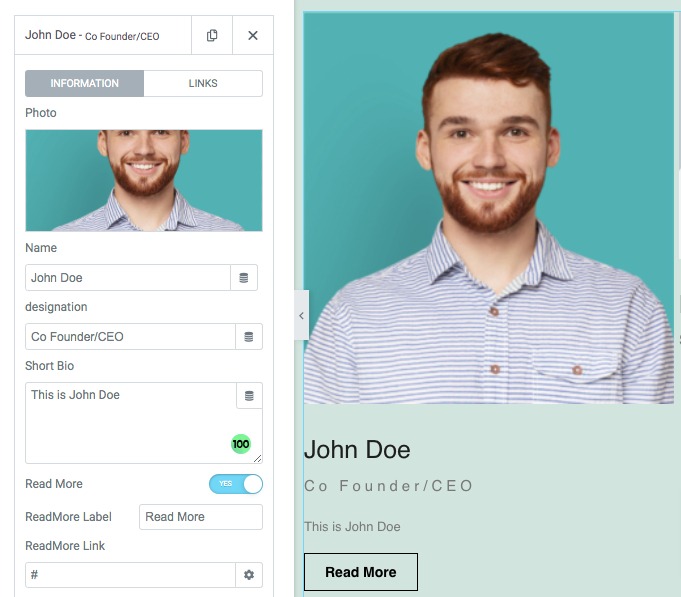
From the links tab, you can add social media icon. links and set the icon color, background color, hover color, and hover background color for social media icons.
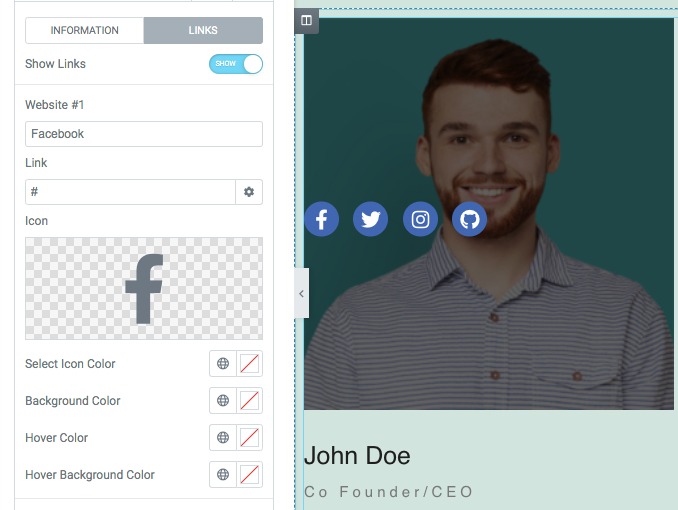
Slider Options
From the Slider Option menu, you can set up your slider features. Choose the number to display in the slider as well as scroll in the slider. You can enable or disable the autoplay & loop option and set the autoplay speed. You can also set the distance between siders and slider direction as left or right. There is also an option to choose slide effect as slider or fade.
You can choose the navigation as –
- Arrows & Dots
- Arrows
- Dots
- None
Set the arrow color, arrow hover color, dot color, dot border color, dot size, and others.
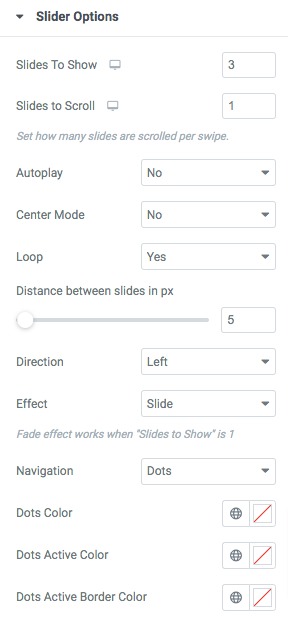
Navigation & Dots position
From the navigation position and dots position option you can select the position for the navigation arrow and the dots. There are different positions available.
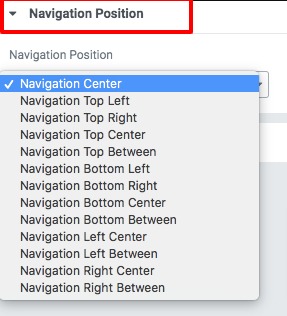
Step 2
Now move on to the style tab where you will find different style options to edit your section.
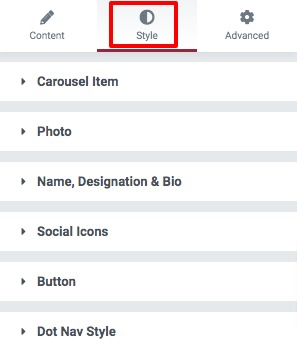
Carousel Item
Add background color as classic or gradient. Set box shadow, border type, border radius, padding, and margin for the carousel item.
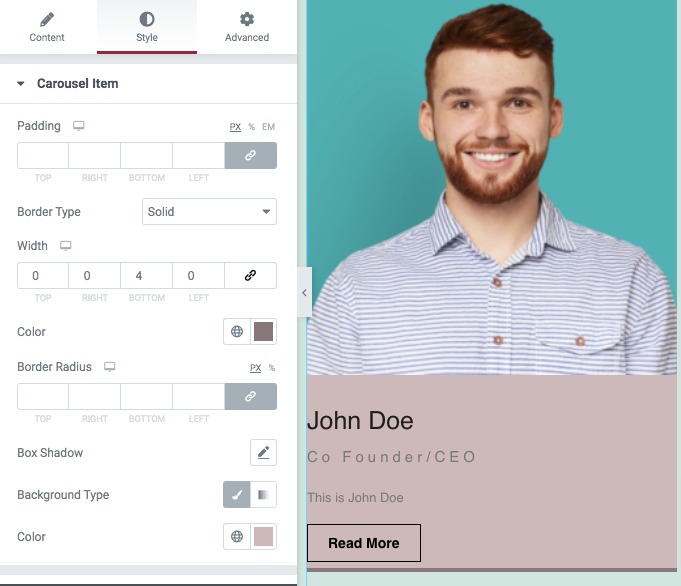
Photo
Set team member image width, height, bottom spacing, border, border-radius and box-shadow.
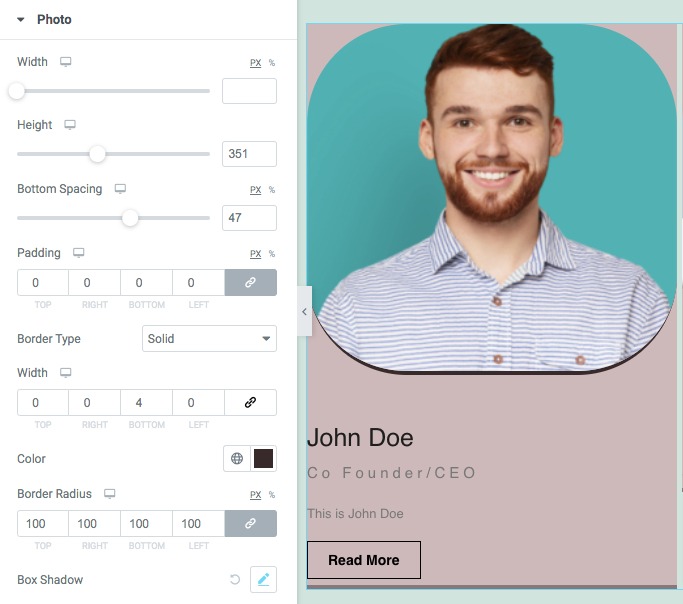
Name, Designation & Bio
From here you can set bottom spacing, text color, typography, and text-shadow for team member name, designation, and bio content.
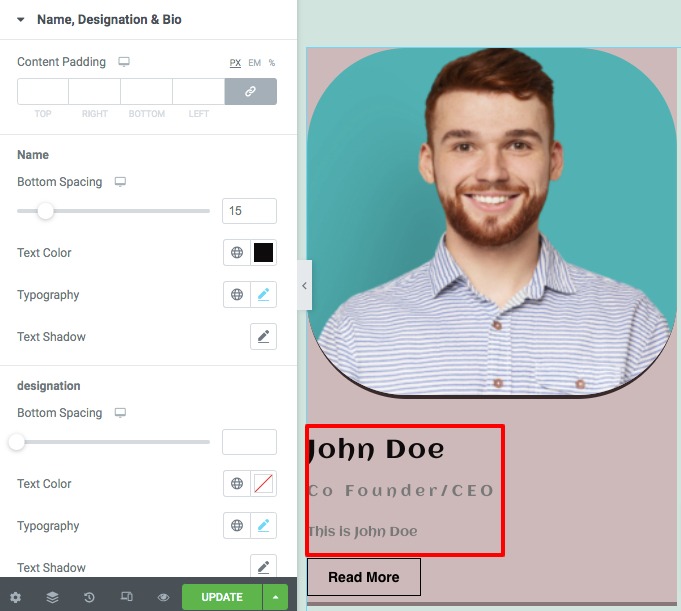
Social Icons
Set social icon spacing, padding, icon size, border type, color, border-radius from this section.
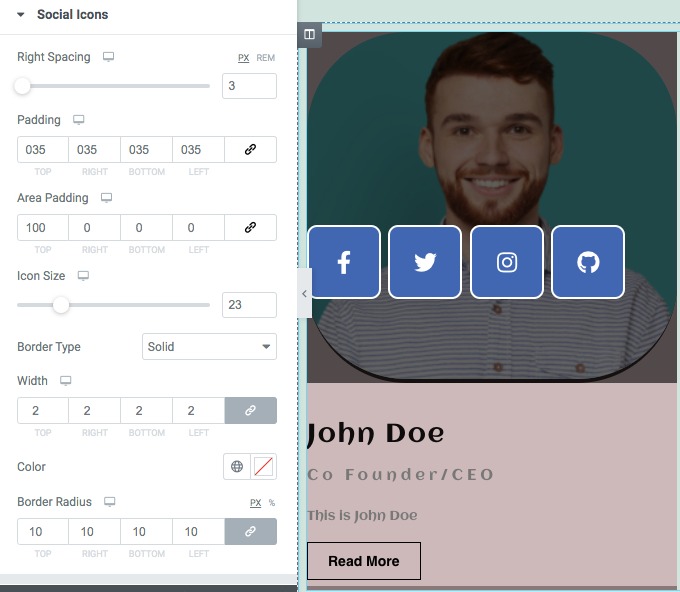
Button
From the button option, you can set button typography, color, background, box-shadow, border type, padding, and margin for both normal and hover conditions.
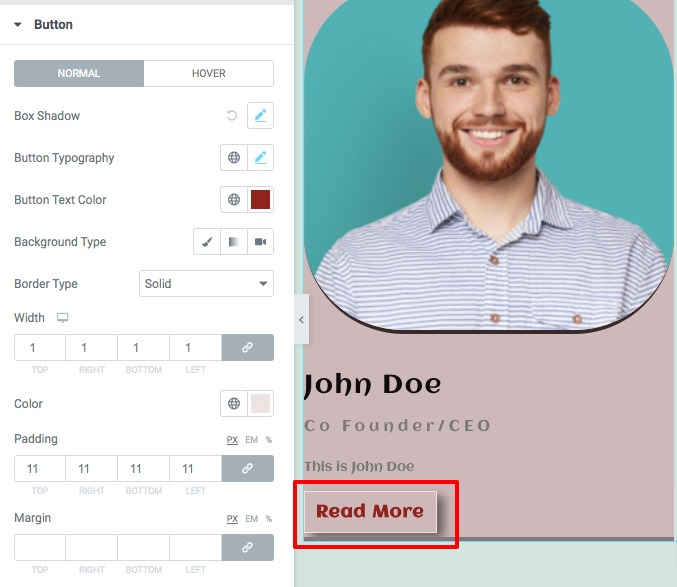
Dot Nav Style
Set navigator arrow background color, navigator color, width, and height. You can also add arrow spacing and box-shadow. After that add box-shadow, border type, border color, padding, and margin for normal conditions. And for hover conditions, you can set the background color, navigation hovers color, and hover border color.
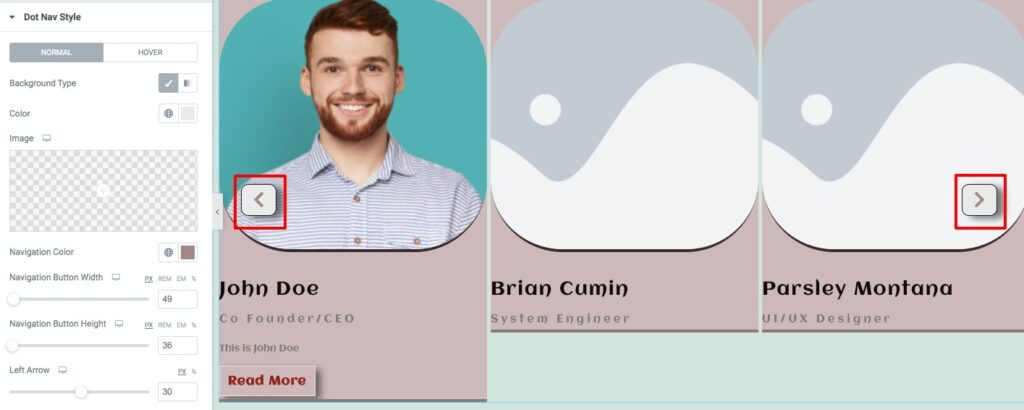
The team carousel section is ready to use.
Wrapping Up
Following the process, you will be able to create a team carousel with Elementor. You can see our other articles to learn to Display your services with Elementor in a unique way on your website
How to add a beautiful FAQ section with Elementor
Create a stunning skill bar with Elementor for your website
We hope this article will help you. If you like this article, please like our Facebook page and subscribe to our Youtube channel.